難易度が高いと言われている、surface laptop2のバッテリー交換をしました。このページでは、交換方法を公開します。
パソコンの分解を主目的とした海外の有名なサイトで、surface laptop2の分解性の評価点は0点みたいですね。
でも、分解と再組立てを実際にしてみたところ、どちらかというと、分解はカンタンで、再組立てのほうが難易度が高い..という感想です。
というのは、このsurface laptop2 の構造(初代surface laptopも同じ構造)は、粘着剤による貼り合わせで出来上がっていて、パソコンを分解する=粘着剤を剥がす ということになるからです。粘着剤を剥がすと、たいてい粘着剤の再利用ができなくなってしまい、再組立て不可能になってしまいます。
再組立用キットの販売がないので、再組立てするには、粘着剤の選定(両面テープ選び)や切り出しなど、自分でパーツを準備していく必要があります。
では、以下をご覧ください。いろいろハプニングがありましたが、何事もなかったような仕上がりになりました。
2022年5月7日から22日に作業した記録です。
microsoft surface laptop2 をヤフオクで落札・購入
2022年5月にヤフオクで、 surface laptop2 を落札しました。
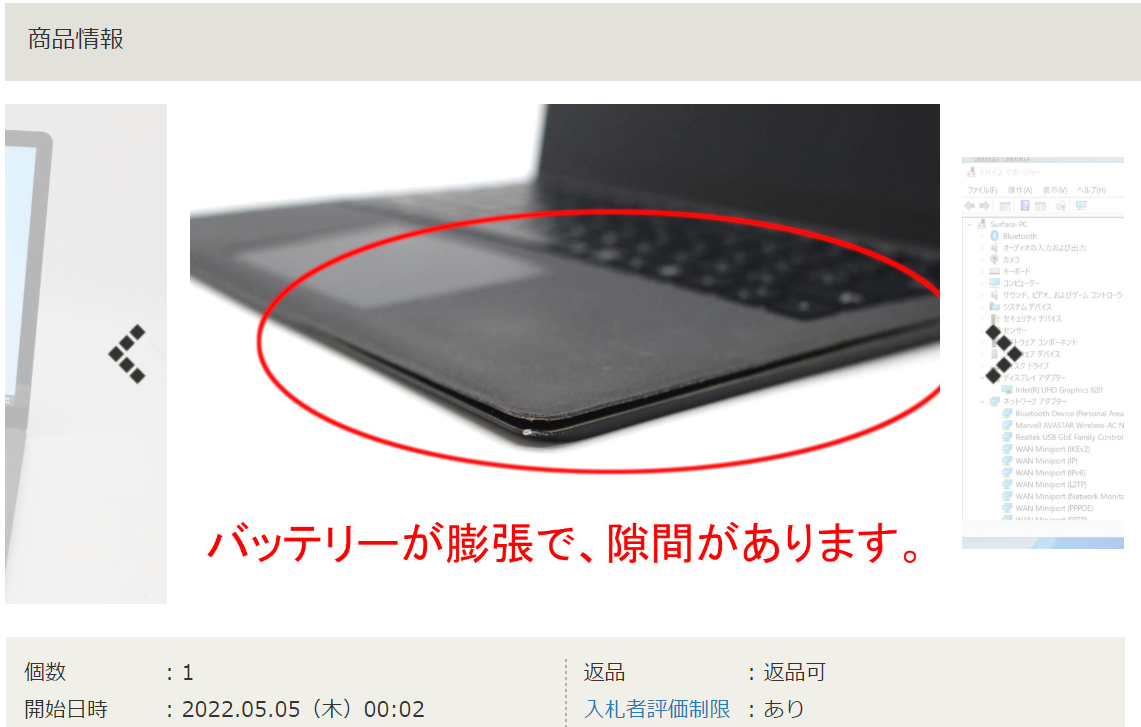
intel core-i7 第八世代の SSD:512GB オンボード、memory:16GB オンボード、win11 です。
法人向けハイスペックのsurface laptop2 (core-i7)は、出品されることが珍しいこともあり、写真のように「電池が膨張してキーボードが浮いている」と書かれていても、なんとかなるだろう..と軽く考えて、即決で落札しました。
今思えば、それが、苦難の始まりでした..。
購入時の surface laptop2 の外観


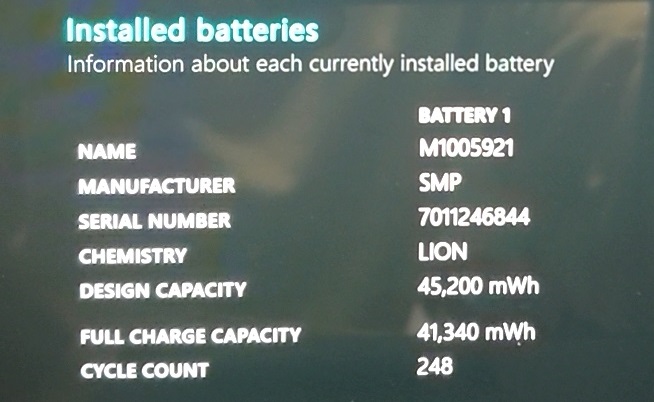
バッテリー消耗計算:1-41340 / 45200 = 0.085 消耗は8.5%ですね..。
バッテリーレポートの数値を確認すると、消耗は8.5%だったので、本当にバッテリー膨張しているのか疑わしい感じでした。
バッテリーレポートの出し方はこちら。(外部サイトが開きます。)
両面テープで応急的に接着する方法 (surface laptop2)
キーボードの右前のカド部分に ぶつけた痕跡があったので、ぶつけた衝撃でキーボードと本体下部が外れた(粘着剤が剥がれた)のかも…と思ったので、
キーボードと本体下フレームを両面テープで応急的に接着して、様子をみることにしました。
キーボードと本体下フレームを貼り合わせる方法は、こんな感じです。
(使用した両面テープの型番や工具は、このページの下のほうで紹介します。)









3日後…

閉じたはずのところが パックリ開いてました。(あれれ..。)
というわけで、バッテリー膨張..と判断して、交換を敢行することにしました。
交換(分解)前の準備 ー バッテリーの放電
surface laptop2 に使用しているバッテリーはリチウムイオン(Li-ion)です。
リチウムイオン電池は、電極をショートすると発火することが多々あります。
作業中にショートさせてしまうと危険なので、バッテリーを放電させます。
放電は電池残量50%ぐらいで良いと書いているサイトもありますが、廃棄することも考えて5%以下まで放電させます。

放電の手順は、
- 画面の輝度を最大
- 一定時間が経過したらスリープしない設定
- 動画などを連続再生
など、考えうる限りの設定にして、放置して電池を使います。(当然、ACアダプタは接続しないです)
バッテリー残量が5%を切ると、上の写真のようになります。
このあと、USBポートにLEDライトを接続すると、残った電池をさらに使用することができます。
(給電USBポートだといいのですが、surface laptop2はそうではなかったです。)
今回は、上の写真の電池の絵が出なくなるまで、電池を放電させました。
(まる1日ぐらいかけて、放電させました。結構、時間がかかりました。)
キーボードの取り外し (surface laptop2)
キーボードを本体下部から取り外し (surface laptop2)
surface laptop2のキーボードと本体下部を接着している部分を開けていきます。
キーボードにはアルカンターラという生地が使用されています。
このページはキーボード(アルカンターラ)の交換方法にもなりますね。
まだ開口していない部分の接着を剥がしていきます。






開口用によく使われる工具は、ギターのピックの形状をしたスクレーパのようなものが一般的に使われています。
でも、厚みがあって強度があり、部品を壊す可能性があるので、私はもっと薄いものを使っています。
本体が壊れるよりも、工具が壊れるほうがいいですからね..。(それは何かは記事の下のほうで紹介します。)
キーボードが開きました!!

まだ、ヒンジ付近のキーボードと本体下部に粘着剤がついたままです。

(撮影のためにつっかえ棒で支えてます。当然、内蔵してないです..。)


ああっ! やってしまったー!
キーボードに接続しているフィルムケーブルが「パキッ」と折れました..。

フィルムケーブルを手配しないと..。
surface laptop2用のフィルムケーブルの出品があるか調べてみると、ヤフオクに出品されてました~ 助かる~。 未使用って書いてあるけど…一応購入しました。
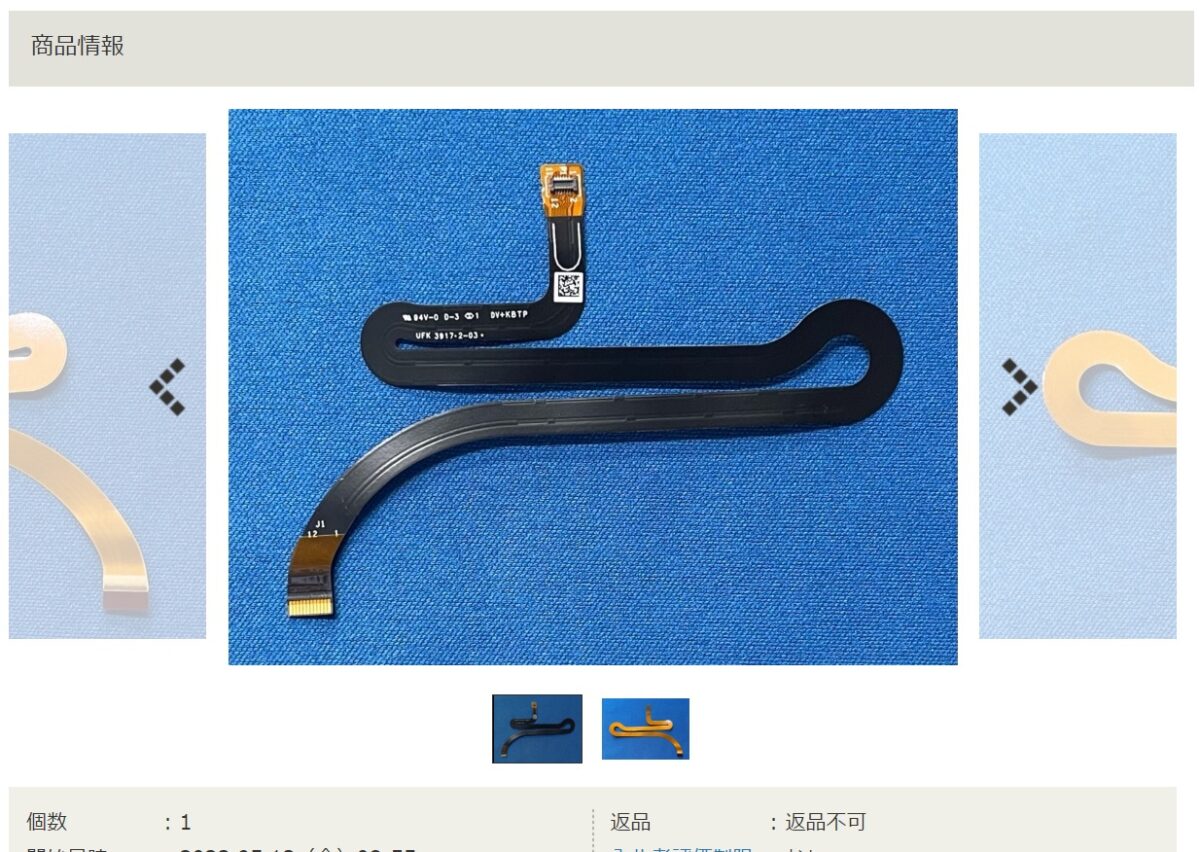
↓の香港の会社も販売してました。多分こちらは新品。日本語ページだったので、\1600+送料で購入しました。
型番は SFL1-005 って書いてます。
キーボード用のフィルムケーブル交換(キーボード側)
もっと気を付けて扱っていたら、余分な作業が増えなくてよかったのに..と反省しながら、surface laptop2のキーボード部のフィルムケーブルの交換に取り掛かります。


黒いシートが貼ってあるので、先ほどのプラ工具を使って、摘まむ部分を作ります。





このシールドプレートを開けます。
(このシールドプレートは自ら放出する電波の対策やESD(静電気)対策用ですね。)


プリント基板側に、コの字状に金属部品がはんだで固定されていますね。





特に爪の部分は90度曲げになるように修正します。(これをしないと、取り付け後にすぐに外れてしまいます。)


爪のある部分を絶縁性の工具で押さえつけるといいです。



キーボード用のフィルムケーブル取外し(マザーボード側)
surface laptop2のキーボード用フィルムケーブルを損傷していなければ、ここから開始です。

本来なら、キーボードのフィルムケーブルがキーボードにつながっていて作業がやりにくいところですが…ちょっとラクです。

今回使用したドライバは金属製ですが、絶縁性のもの(金属でないもの)を使ったほうがいいです。(静電気で壊れるのを防止するためです)




これで、キーボードを本体から取外しできます。
surface laptop2のキーボード用フィルムケーブルを新品に交換したので、念ため、初期故障がないかどうかを、PCを起動させて正常動作するか確認します。
(キーボードのフィルムケーブルを損傷して交換したのでなければ、この確認作業は不要です。)


問題なくPCが動きました。キーボード入力・トラックパッド入力・キーボードバックライト点灯、問題なしでした。
ACアダプタをつないでしまったので、この後、また放電作業です。
急速充電なので、短時間でかなり充電されてしまいます。
起動が確認できたら、すぐに電源offしたほうがいいです。
ヒートシンクの取り外し (surface laptop2)
バッテリーを外すには、マザーボードを外す必要があるようです。
マザーボードの下にバッテリーと接触する端子があるからです。
もの凄い構造ですね。私が設計をやっていたころには、保守性や分解性などが重視されていて、設計レビュー以前の製品コンセプト構想の時点で完全に却下される構造ですが、メーカーの伝統や文化や製品製造や製品サイクルの考え方を刷新すると、ここまで豪快なものができるんですね。
時代の流れを感じます。
では、バッテリーを外せるようになるまで、部品を外していきましょう。
シールドプレートの取り外し
シールドプレートを取外します。

養生のため、LCD画面の前にA4用紙を置いています。

シールドプレートの手前側にある爪を外すには、バッテリーとマザーボードの境界にあるケーブル(多分スピーカにつながる同軸ケーブル)をつまんで、位置を移動させます。

ケーブルがあった部分の爪をまず外します。




シールドプレートにも熱伝導用シリコンが塗られていますね。
手前のメモリにも塗られています。

メモリをもう一つ実装できるようになっているみたいですね。(オンボードタイプなのでメーカでないと増設不可能です)

手前の同軸ケーブルをつまんで移動させ、シールドプレートの爪を外せるようにします。


これで、コネクタを外せます。
ヒートシンクの取り外し
ヒートシンクを取り外します。

トルクス4(T4)です。



トルクス5(T5)です。
数字の刻印が打たれています。
ねじ締め時の組立て順序ですね。
ねじを外すときは無視して大丈夫です。

一応4番から外します。(左上です。)
4から外すのは、取り付け時の逆の順序ということです。
外したねじは大切に保管してくださいね。

ロック付きですので、竹串などでロックレバーを90度に持ち上げます。


工具を斜めに持ち上げて、てこの原理でCPUとヒートシンクとの放熱シリコンの密着を徐々に外します。


ヒートシンクの左側はカバーですね。
(多分、放射ノイズ対策か、マザーボード上のシールドプレートの爪外れ対策で付けている)
LCDディスプレイの取り外し
LCDディスプレイ用の固定部品がマザーボードに重なるように取り付けられていますので、それを外していきます。
かなり、割り切った設計です。この構造を認めてもらえるなんて… と感心します。
シールドプレートとLCD用コネクタの取り外し

LCDのコネクタ用のシールドプレートです。


こちらも、LCDのコネクタ用のシールドプレートです。




LCDディスプレイの取り外し

不意に倒れないようにするためのものです。


トルクス6(T6)です。


マザーボードの取り外し
まずは、マザーボード周辺に固定している部品類を取り外します。
次に、接続しているコネクタを外します。
マザーボード周辺の部品類の取り外し

トルクス4(T4)です。


トルクス3(T3)です。

トルクス2(T2)です。


USBコネクタのアースをとっている感じがします。
コネクタ接続の取り外し

特殊なコネクタですね。上方向へ竹串などで持ち上げて外します。




プライヤーを使うと簡単に外せます。

先の細い工具を使うとラクです。
ロックワイヤーの下に工具の先端を差し込みます。




これで、やっと、マザーボードを取り外す準備が終わりました。
マザーボードの取り外し

ねじは、トルクス4(T4)です。

基板の大きさは小さいですね。
写真下の銅色の電極は、バッテリーです。

領域を囲むように導電スポンジが貼ってあります。底フレームも金属面を同じように露出させています。
アース強化による放射ノイズ対策&ESD対策ですね。



これで、バッテリーにアクセスすることができます。
バッテリーの取り外し
バッテリーを外していきます。
電極の固定も、バッテリーの固定も、ほぼ全て、両面テープです。(一部ねじあり)
アースの基になる電極を粘着剤で接触させるのは、かなり大胆な設計ですね..。(最近のトレンドなのかも知れませんが..。)

竹串で剥がそうとしましたが、剥がれませんでした。


粘着剤を再利用できない..どうしよう…困った..。
(この後どんなパーツを使用したか、記事の下のほうで紹介しています。)

トルクス3(T3)です。


4箇所実施します。
バッテリーの黒い覆いを破らないように注意!! 有毒ガスが出ます


粘着剤がほぼ全面にあります。



約7.2mmです。

3倍近く膨らんでいることになりますね。
バッテリーの取り外しはこれで完了です。
これから、再組立てをします。
使用不可能になった部品類の取り外し
バッテリーを取り付ける作業に入る前に、取り外した部品類の清掃と、再組立てのための準備をおこないます。
粘着部品の取り外し
電極付近に粘着剤が残っているので、溶剤を使って清掃していきます。
(溶剤が何かは記事の下のほうで紹介しています)



底フレームの周囲に、再利用できない粘着部品があるので、剥がします。





一周です。

剥がすのではなく、面を滑らかにする感じで十分です。(やりすぎると破れてしまいます。)
写真にはありませんが、底フレームの周囲に粘着部品がついていた部分と、底フレームにバッテリーを固定していた部分を溶剤で清掃しておきます。

粘着力に影響があります。
底フレームに粘着部品の貼り付けと整形
底フレームのヘリ部分に粘着部品を貼り付け・整形

(どんな部品を使用したかは、記事の下のほうで紹介しています。)

端は、はみ出るようにして貼ります。
(あとで切り落とします)



厚みの薄い両面テープを使用します。
コーナー部は今回は別に両面テープを貼ることにしました。
ヘリの幅と同じ両面テープを用意できればラクです。
(どんな部品を使用したかは、記事の下のほうで紹介しています。)

(ヘリの幅と同じ両面テープを用意できれば、この作業は不要です)
コーナー部に両面テープを貼らなかったのは、ナイフを当てる位置がわかるようにするためです。

形状を切り出します。


バッテリー部の導電性粘着部品の貼り付け
バッテリーと底フレームを導通するための導電性粘着部品を貼り付けます。
底フレームの貼り付ける部分を溶剤で清掃することをお忘れなく。
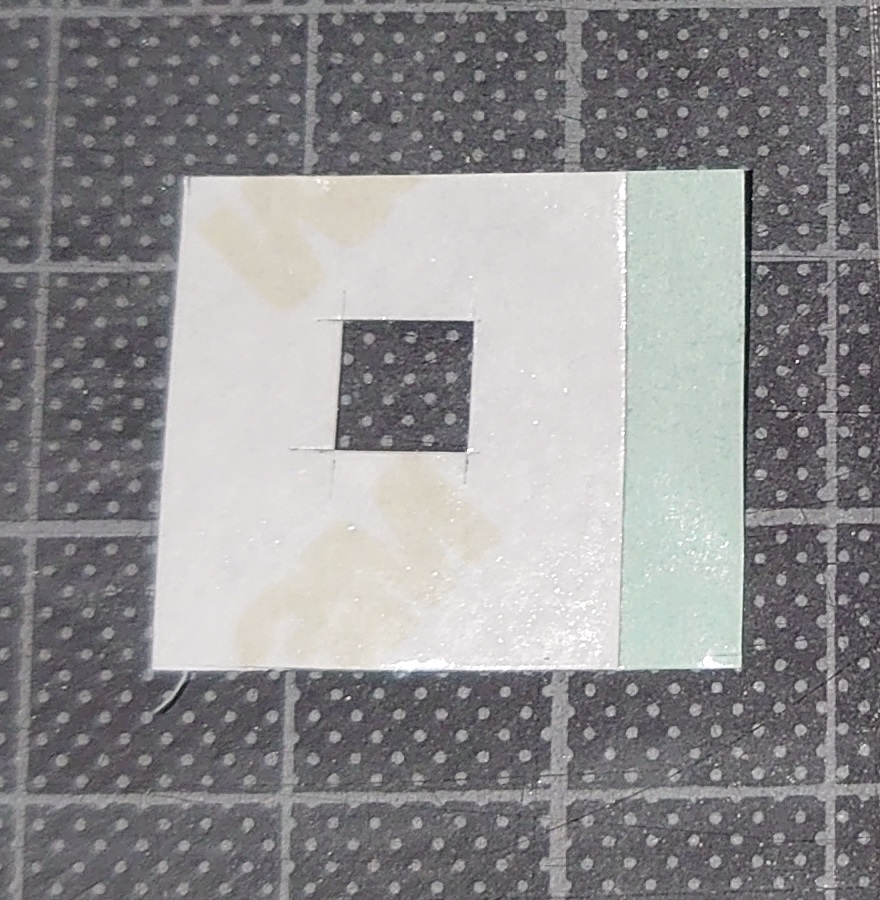
(どんな部品を使用したかは、記事の下のほうで紹介しています。)

十分に貼り付くように、保護紙の上から押さえつけます。
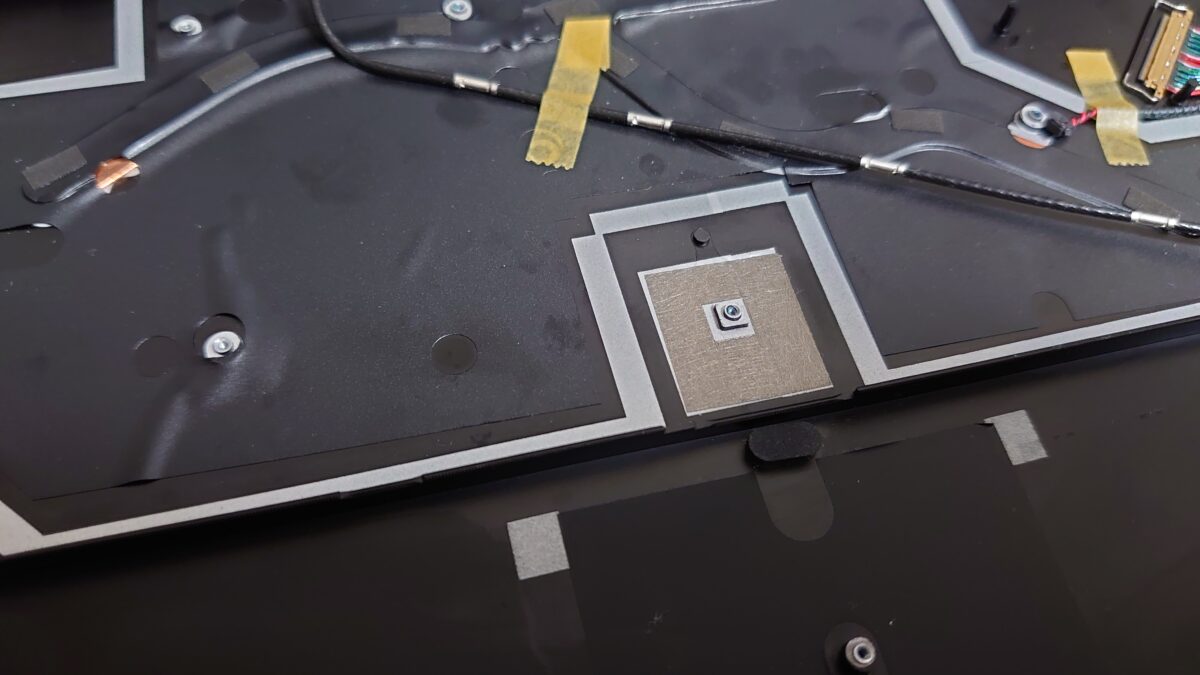
バッテリーを置く寸前に剥がすほうがいいです。
バッテリーの取り付け
購入したバッテリーはmicrosoftの純正品です。
どこで購入したかは、記事の下のほうで紹介しています。
バッテリーの裏側に両面テープ貼り付け

両面テープのサイズは、42mm × 88mm で、写真の白の箇所に貼ります。
貼る位置は、端から28mm、下から7mmです。
バッテリーを底フレームに取り付け

バッテリーの電極の根元を曲げながら、電極部の四角い穴を底フレームの四角い突起に合わせます。
電極を底フレームに貼り付けてある粘着部品に貼り付けます。
電極部を底フレームに密着するよう押し付けします。


バッテリーの裏側に貼ってある両面テープの保護紙を剥がします。
手を離すと、底フレームに接着されます。
4箇所で同じ作業をします。

これで、バッテリーの取り付けは完了です。
熱伝導グリスの清掃
熱伝導グリスを溶剤で拭き取ります。





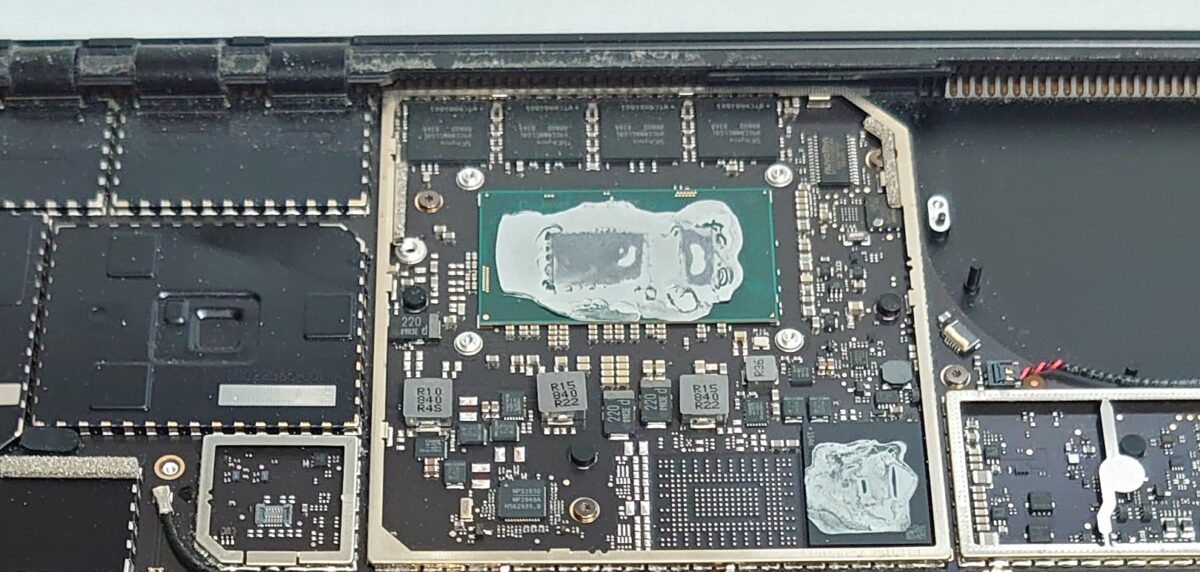

使用した溶剤はこの記事の下のほうで紹介しています。
再組立
これまでの手順と逆の手順で組み立てをします。
LCDディスプレイを取り付けして、ネジ固定し、
コネクタを4つ固定するところまで、再組立します。(写真解説なしでスミマセン。)
熱伝導グリスの塗布
熱伝導グリスを塗りつけします。
メーカのようにドボ塗りはしないです。
熱伝導グリスの量と、塗りかたの解説がこちら(外部サイト)にあります。参考にしてください。
2~3℃は下がるようです。


上の解説の通り、指で延ばしてます。

写真はありませんが、ヒートシンクのヒートパイプの部分にも、熱伝導グリスを塗ります。
どんな熱伝導グリスを使っているかは、記事の下のほうで紹介しています。
再組立
あとは、キーボードを取り付けする前まで、再組立てします。
シールドプレート取り付け、ヒートシンク取り付け、配線、etc.
キーボードを写真のように、底フレームの上に置いてみます。
四方がぴったり合うか確認します。

合わせるときに、ガタが出る方向を確認します。
このときは、ぴったりで、ガタがなかったので、すごく驚きました。
バラツキ管理と設計が凄いかも。

動いてますね。
最終組立



完成




surface laptop2のバッテリー交換が完了しました。
感想
Microsoft surface laptop2 は 両面テープを多用した構造になっています。
パソコンがスマートフォンに近い構造になってきていると思いました。
構造が分かっていれば、壊さず分解できて再組立ができます。
このページを見れば、構造がわかるので、安心して修理・交換できると思います。

みなさんのセルフリペアを応援しています。
使用工具 粘着部品類の紹介
作業で使用した工具類や粘着部品類を以下に紹介します。
工具や粘着部品を探すのに意外と時間がかかりました。
粘着部品は似たものも多いので、いろんな種類を購入して、どれがいいか試しました。
あまり公開したくないのですが、ここまで見てくださった皆さんのために紹介いたします。
探したり迷ったりすることなく購入できますので、みなさんのお役に立てると思ってます。
但し、これらの部品や工具を使った場合、メーカー保証はありませんし、これを使ってうまくいく保証はありません。自己責任でよろしくお願いいたします。
surface laptop2用 バッテリー


↑上は純正品です。(notepartsさんから買いました。)
↓下は互換品です。(お勧めしないです。)
DYNK01 45.2Wh 互換バッテリー MICROSOFT surface laptop 1/2代 1769 DYNK01 G3HTA036H 交換用ノート電池 microsoft dynk01 バッテリー 5970mAh 7.57V

両面テープ

厚み 0.15mm
底フレーム周囲にも使用
日東 再剥離可能強力両面テープNO5000NS 15mm×20m 5000NS15

カッターナイフとナイフ刃

ナイフ刃:特選黒刃(小) BB10KS (文具店向けパッケージ) or BB10K (鋭角研磨・切れ味重視)中身はどちらも同じです。
オルファ(OLFA) 特専黒刃(小) 10枚入 BB10K

プラ製の開口工具

3次元曲面になるようにします。





竹製ピンセット

電子部品類に触れるときに大活躍
高儀(Takagi) GISUKE 竹ピンセット 150mm TZ-60

工具セット(トルクスドライバセット)

イーバリュー(E-Value) 精密ドライバーセット ビット30種+ハンドル+エクステンションバー入り 32点組 EPS-652

マスキングテープ

6mm 10mm 18mm
タミヤ メイクアップ材シリーズ No.30 マスキングテープ 6mm プラモデル用ツール 87030

タミヤ メイクアップ材シリーズ No.31 マスキングテープ 10mm プラモデル用ツール 87031
タミヤ メイクアップ材シリーズ No.32 マスキングテープ 18mm プラモデル用ツール 87032

マイクロナイフ

アイガーツール(EIGER TOOL) マイクロナイフ 平刃・1.2mm (TK-02)

ノギス

ITEM 74030
タミヤ クラフトツール 精密ノギス 74030

↑Amazonで「この商品は現在お取り扱いできません。」になってます。
粘着部品(両面テープ)


3M VHB アクリルフォーム構造用接合テープ Y-4920 5mm幅 x 3m 厚み0.40mm

デザインナイフ&刃

3M 高硬度チタンコートカッター S型 TICRS5
タミヤ(TAMIYA) クラフトツールシリーズ No.20 デザインナイフ プラモデル用工具 74020

3M スコッチ チタンコートカッター Sサイズ用替え刃5枚入り TICRS5

工作用ナイフ

刃: モデリングナイフ 10A (made in england) 販売終了してますので、ほとんど同じ代替品を右に。
貝印(Kai) メスホルダー NO.3 ステンレス /1-8545-01

フェザー替刃メス NO.11 20枚入

導電性粘着部品

3M 導電性不織布両面テープ No.CN4490 A4シート(200mmx300mm) 1枚
溶剤


熱伝導グリス

ナノダイヤモンドグリス
アイネックス(AINEX) ナノダイヤモンドグリス JP-DX1

プラケース

廃盤になってます。

みなさん、セルフリペア 頑張ってくださいね。







